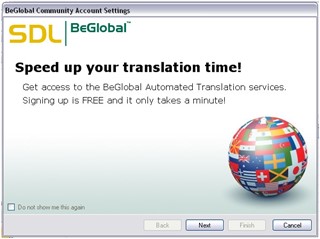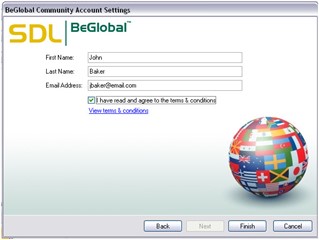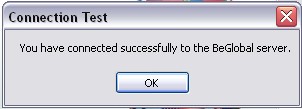Context
When installing SDL Trados Studio, you selected Do not show this message again and clicked Finish when asked if you wanted to access the BeGlobal Automated Translation services:
After the installation is finished you change your mind, but you do not know where to sign up again since the opportunity to enter your details is not shown when you launch SDL Trados Studio.
Root Cause:
- Open SDL Trados Studio.
- For SDL Trados Studio 2011, go to Tools > Options. For SDL Trados Studio 2014 and later, click on the Project Settings button.
- Select Languages Pairs > All Language Pairs > Translation Memory and Automated.
- On the right-hand side, click Add.
- In the list, click SDL BeGlobal Community
- The dialog BeGlobal Community Account Settings will open. Enter your:
- First name
- Last name
- Email address
- Make sure you check the box to confirm you have read and agreed to the terms and conditions:
Click Finish and Close:
- If you now click the link Test Connection, you get the following message:
Your account is registered but not active. Click the link in the confirmation email you were sent to activate the account.
- In your email inbox, open the email you received from noreply-beglobalcommunity@sdl.com. Click on the link to confirm your email address. Check your spam folder if you do not receive the email after five minutes.
- This brings you to the Welcome to SDL BeGlobal Community web page:
- If you now test the connection again, you will get the following confirmation pop-up;
You have connected successfully to the BeGlobal serer.
Reference
If the process fails, or if you have any other connection issues with SDL BeGlobal Community, contact the SDL Support Team:
For customers holding a support contract, log a new request via your SDL Support Account.
If you did not receive the confirmation email, make sure you add noreply-beglobalcommunity@sdl.com as a trusted source in your email program before you contact SDL Support.
Generated Image Alt-Text
[edited by: Trados AI at 6:11 AM (GMT 0) on 5 Mar 2024]


 Translate
Translate